
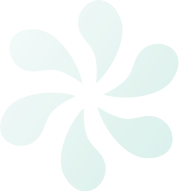

 Wiederholte Objekte
Es ist üblich bei Websites, dass einige Objekte auf allen Unterseiten identisch sein sollen. Beispiele hierfür sind
Überschrift, Gestaltung der Kopfzeile und der Fußzeile. In Web Designer werden diese als "Wiederholte Objekte"
bezeichnet. Wiederholte Objekte können leicht erstellt werden. Versuchen Sie dieser Seite ein Objekt hinzuzufügen, z.
B. ein Foto, beliebige Clipart oder zeichnen Sie ein Rechteck. Oder Sie verwenden diese Form (neben der Seite), die aus
der Kategorie "Formen" der Design-Galerie stammt.
Wählen Sie das Objekt aus, das auf allen Seiten wiederholt werden soll und wählen Sie den Menüeintrag:
Anordnen -> Auf allen Seiten wiederholen
Blättern Sie nun weiter, um die anderen Seiten zu betrachten. Sobald ein Objekt nun auf allen Seiten so wiederkehrt,
handelt es sich um ein "wiederholtes Objekt". Um alle Änderungen, die sie an diesem Objekt vornehmen, auf alle Seiten
zu übertragen, wählen Sie den Menüeintrag
Anordnen -> Wiederholte Objekte aktualisieren
Ein weiteres wiederholtes Objekt befindet sich in der Fußzeile am unteren Rand jeder Seite. Bearbeiten Sie diesen Text
und wählen Sie "Wiederholte Objekte aktualisieren" um die Änderung auf alle Seiten zu übertragen. (Tipp: Wenn Sie das
Objekt auf einer Seite nicht haben möchten, entfernen Sie es einfach von dieser Seite. Wenn eine Kopie nicht mehr
wiederholt sein soll, wählen Sie "Anordnen > Wiederholen beenden”.)
Text herumfließen lassen
Um ein Objekt textabweisend zu machen, wie etwa die weiße Form oben, klicken Sie rechts darauf und wählen Sie „Text
darunter abweisen“. Wenn Sie das Objekt jetzt auf Seite bewegen, schiebt es den Text von sich weg. Dabei wird
natürlich alles auf der Seite neu ausgerichtet und eventuell ist es erforderlich, die Objekte neu zu positionieren oder die
Papiergröße zu ändern, um den überlaufenden Text aufzunehmen.
Seiten-Übersicht
Warum zeigt Web Designer alle Webseiten untereinander an, wie z. B. ein Textverarbeitungsprogramm? Weil Text von
einer Seite auf die nächste überlaufen kann, wie bei einem Textverarbeitungsprogramm. Objekte können über die Seiten
gezogen werden (leichter, wenn Sie herauszoomen)- Perfekt, um die gesamte Site umfassende Veränderungen wie
geänderte Themenfarben zu betrachten. Es ist auch ein guter Überblick über die gesamte Website, wenn man
herausgezoomt hat. (Tipp: Halten Sie die Strg-Taste gedrückt und drehen Sie am Mausrad).
Seiten umbenennen und neu sortieren
Mithilfe der Seiten- & Ebenen-Galerie können Seiten neu sortiert
werden. Klicken Sie auf die Schaltfläche "Seiten" im oberen
Bereich der Galerie, um nur die Seiten anzuzeigen. Durch
Anklicken der "Ebenen" werden auch die Ebenen auf jeder Seite
angezeigt. Ziehen Sie einfach den Seitennamen in der Galerie
um die Seiten neu anzuordnen. Die Seiten können durch
Anklicken umbenannt werden - das funktioniert genauso wie mit
Dateien im Windows Explorer. Falls eine automatische
Navigationsleiste vorhanden ist (wie auf der Webseite). wird die
Navigationsleiste durch Umbenennen der Seiten in der Galerie
ebenfalls aktualisiert.
Seiten hinzufügen oder entfernen
Um eine neue Seite zu erstellen, die gleich der aktuellen ist, klicken Sie einfach auf dieses Symbol in der oberen Leiste
(oder gehen Sie zu "Bearbeiten -> Seiten"). Um eine neue Seite aus den Vorlagen hinzuzufügen, z. B. im Stil dieser Seite,
öffnen Sie die Design-Galerie und ziehen Sie eine Seitenvorlage aus der Beta2 Serie auf das Dokument. Sehen Sie, wie
einfach es ist, alles zueinander passend zu machen?
Sonstige Werkzeuge
Wir erforschen nun einige andere Werkzeuge und Funktionen des Web Designer. Probieren Sie es mit der weißen Form
oben, oder mit der halbtransparenten Version unten. Bedenken Sie, dass sie für die meisten Aktionen das Objekt zuerst
auswählen müssen (durch Anklicken mit dem Auswahlwerkzeug).
Farbe ändern: Ziehen Sie eine Farbe aus der Farbleiste auf eine Form. Oder probieren Sie den Farbeditor (Strg+E).
Ändern Sie Größe, Position und Winkel: Ziehen Sie mit dem Auswahlwerkzeug einen der 4 Anfasser, die sich um das
Objekt befinden. Geben Sie ihm zusätzlich einen weichen Schatten. Wählen Sie das Schatten-Werkzeug links und ziehen
Sie an Ihrer weiße Form. Ändern Sie die Steuerelemente oben.
Geben Sie ihm einen Farbverlauf: Wählen Sie das Füll-Werkzeug (Farbtopf-Symbol) und ziehen Sie es über die Form.
Ziehen Sie zum Anpassen die Enden der Pfeile. Versuchen Sie, an den Enden des Füll-Pfeils eine Farbe abzulegen. Oder
wählen Sie ein Pfeilende und probieren Sie den Farbeditor (Strg+E).
Halbtransparenz: Wählen Sie das Transparenz-Werkzeug (Weinglas) und ändern Sie die Transparenzwerte mithilfe des
Reglers oben. Ziehen Sie die Form über die Seite um den Transparenzeffekt zu betrachten.
Noch besser: Ziehen Sie mit dem Transparenz-Werkzeug über das Objekt. Nun erhält es einen Transparenzverlauf.
Form bearbeiten: Das ist nun ein wenig fortgeschrittener. Wählen Sie die Form, öffnen Sie den das Form-Werkzeug (2.
von oben auf der linken Seite) und ziehen Sie an einem Ende der Form oder an einem der kleinen Kontrollpunkte. Falls
Sie bereits vektorbasierte Werkzeuge für Beziér-Formen verwendet haben, werden Sie hiermit vertraut sein.
Abschließend: Betrachten Sie die Vorschau Ihrer Änderungen - Alles "funktioniert einfach" wie im Web-Browser.
(Falls Sie bereits andere Web-Authoring-Programme, HTML-Editoren oder Grafik-Programme verwendet haben, werden Sie nun
feststellen, wie fortschrittlich Web Designer ist. Die Möglichkeit, alles überall frei zu positionieren, von allem, einschließlich der
Grafik-Werkzeuge genaueste WYSIWYG-Ergebnisse zu erhalten, machen Web Designer zu einem einzigartigen Autoren-Werkzeug.)
Websichere Schriftarten
Die richtige Schriftart und -größe für Ihre Webseite zu finden kann schwierig sein. Es stehen nur eine begrenzte Anzahl an Schriften
zur Verfügung, die auch mit allen Browsern funktionieren (im oberen Bereich des Schriftarten-Menüs im Web Designer). Daher
empfehlen wir diese Webseite (Englisch), die einige Beispiele mit Internet-sicheren Schriftarten zeigt.
Wiederholte Objekte
Es ist üblich bei Websites, dass einige Objekte auf allen Unterseiten identisch sein sollen. Beispiele hierfür sind
Überschrift, Gestaltung der Kopfzeile und der Fußzeile. In Web Designer werden diese als "Wiederholte Objekte"
bezeichnet. Wiederholte Objekte können leicht erstellt werden. Versuchen Sie dieser Seite ein Objekt hinzuzufügen, z.
B. ein Foto, beliebige Clipart oder zeichnen Sie ein Rechteck. Oder Sie verwenden diese Form (neben der Seite), die aus
der Kategorie "Formen" der Design-Galerie stammt.
Wählen Sie das Objekt aus, das auf allen Seiten wiederholt werden soll und wählen Sie den Menüeintrag:
Anordnen -> Auf allen Seiten wiederholen
Blättern Sie nun weiter, um die anderen Seiten zu betrachten. Sobald ein Objekt nun auf allen Seiten so wiederkehrt,
handelt es sich um ein "wiederholtes Objekt". Um alle Änderungen, die sie an diesem Objekt vornehmen, auf alle Seiten
zu übertragen, wählen Sie den Menüeintrag
Anordnen -> Wiederholte Objekte aktualisieren
Ein weiteres wiederholtes Objekt befindet sich in der Fußzeile am unteren Rand jeder Seite. Bearbeiten Sie diesen Text
und wählen Sie "Wiederholte Objekte aktualisieren" um die Änderung auf alle Seiten zu übertragen. (Tipp: Wenn Sie das
Objekt auf einer Seite nicht haben möchten, entfernen Sie es einfach von dieser Seite. Wenn eine Kopie nicht mehr
wiederholt sein soll, wählen Sie "Anordnen > Wiederholen beenden”.)
Text herumfließen lassen
Um ein Objekt textabweisend zu machen, wie etwa die weiße Form oben, klicken Sie rechts darauf und wählen Sie „Text
darunter abweisen“. Wenn Sie das Objekt jetzt auf Seite bewegen, schiebt es den Text von sich weg. Dabei wird
natürlich alles auf der Seite neu ausgerichtet und eventuell ist es erforderlich, die Objekte neu zu positionieren oder die
Papiergröße zu ändern, um den überlaufenden Text aufzunehmen.
Seiten-Übersicht
Warum zeigt Web Designer alle Webseiten untereinander an, wie z. B. ein Textverarbeitungsprogramm? Weil Text von
einer Seite auf die nächste überlaufen kann, wie bei einem Textverarbeitungsprogramm. Objekte können über die Seiten
gezogen werden (leichter, wenn Sie herauszoomen)- Perfekt, um die gesamte Site umfassende Veränderungen wie
geänderte Themenfarben zu betrachten. Es ist auch ein guter Überblick über die gesamte Website, wenn man
herausgezoomt hat. (Tipp: Halten Sie die Strg-Taste gedrückt und drehen Sie am Mausrad).
Seiten umbenennen und neu sortieren
Mithilfe der Seiten- & Ebenen-Galerie können Seiten neu sortiert
werden. Klicken Sie auf die Schaltfläche "Seiten" im oberen
Bereich der Galerie, um nur die Seiten anzuzeigen. Durch
Anklicken der "Ebenen" werden auch die Ebenen auf jeder Seite
angezeigt. Ziehen Sie einfach den Seitennamen in der Galerie
um die Seiten neu anzuordnen. Die Seiten können durch
Anklicken umbenannt werden - das funktioniert genauso wie mit
Dateien im Windows Explorer. Falls eine automatische
Navigationsleiste vorhanden ist (wie auf der Webseite). wird die
Navigationsleiste durch Umbenennen der Seiten in der Galerie
ebenfalls aktualisiert.
Seiten hinzufügen oder entfernen
Um eine neue Seite zu erstellen, die gleich der aktuellen ist, klicken Sie einfach auf dieses Symbol in der oberen Leiste
(oder gehen Sie zu "Bearbeiten -> Seiten"). Um eine neue Seite aus den Vorlagen hinzuzufügen, z. B. im Stil dieser Seite,
öffnen Sie die Design-Galerie und ziehen Sie eine Seitenvorlage aus der Beta2 Serie auf das Dokument. Sehen Sie, wie
einfach es ist, alles zueinander passend zu machen?
Sonstige Werkzeuge
Wir erforschen nun einige andere Werkzeuge und Funktionen des Web Designer. Probieren Sie es mit der weißen Form
oben, oder mit der halbtransparenten Version unten. Bedenken Sie, dass sie für die meisten Aktionen das Objekt zuerst
auswählen müssen (durch Anklicken mit dem Auswahlwerkzeug).
Farbe ändern: Ziehen Sie eine Farbe aus der Farbleiste auf eine Form. Oder probieren Sie den Farbeditor (Strg+E).
Ändern Sie Größe, Position und Winkel: Ziehen Sie mit dem Auswahlwerkzeug einen der 4 Anfasser, die sich um das
Objekt befinden. Geben Sie ihm zusätzlich einen weichen Schatten. Wählen Sie das Schatten-Werkzeug links und ziehen
Sie an Ihrer weiße Form. Ändern Sie die Steuerelemente oben.
Geben Sie ihm einen Farbverlauf: Wählen Sie das Füll-Werkzeug (Farbtopf-Symbol) und ziehen Sie es über die Form.
Ziehen Sie zum Anpassen die Enden der Pfeile. Versuchen Sie, an den Enden des Füll-Pfeils eine Farbe abzulegen. Oder
wählen Sie ein Pfeilende und probieren Sie den Farbeditor (Strg+E).
Halbtransparenz: Wählen Sie das Transparenz-Werkzeug (Weinglas) und ändern Sie die Transparenzwerte mithilfe des
Reglers oben. Ziehen Sie die Form über die Seite um den Transparenzeffekt zu betrachten.
Noch besser: Ziehen Sie mit dem Transparenz-Werkzeug über das Objekt. Nun erhält es einen Transparenzverlauf.
Form bearbeiten: Das ist nun ein wenig fortgeschrittener. Wählen Sie die Form, öffnen Sie den das Form-Werkzeug (2.
von oben auf der linken Seite) und ziehen Sie an einem Ende der Form oder an einem der kleinen Kontrollpunkte. Falls
Sie bereits vektorbasierte Werkzeuge für Beziér-Formen verwendet haben, werden Sie hiermit vertraut sein.
Abschließend: Betrachten Sie die Vorschau Ihrer Änderungen - Alles "funktioniert einfach" wie im Web-Browser.
(Falls Sie bereits andere Web-Authoring-Programme, HTML-Editoren oder Grafik-Programme verwendet haben, werden Sie nun
feststellen, wie fortschrittlich Web Designer ist. Die Möglichkeit, alles überall frei zu positionieren, von allem, einschließlich der
Grafik-Werkzeuge genaueste WYSIWYG-Ergebnisse zu erhalten, machen Web Designer zu einem einzigartigen Autoren-Werkzeug.)
Websichere Schriftarten
Die richtige Schriftart und -größe für Ihre Webseite zu finden kann schwierig sein. Es stehen nur eine begrenzte Anzahl an Schriften
zur Verfügung, die auch mit allen Browsern funktionieren (im oberen Bereich des Schriftarten-Menüs im Web Designer). Daher
empfehlen wir diese Webseite (Englisch), die einige Beispiele mit Internet-sicheren Schriftarten zeigt.
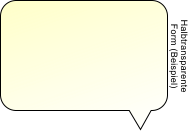










 Website erstellt mit MAGIX Web Designer. Es wurden keine weiteren Grafikprogramme oder Hilfsmittel verwendet.
MAGIX
Website erstellt mit MAGIX Web Designer. Es wurden keine weiteren Grafikprogramme oder Hilfsmittel verwendet.
MAGIX


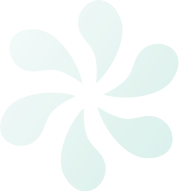

 Wiederholte Objekte
Es ist üblich bei Websites, dass einige Objekte auf allen Unterseiten identisch sein sollen. Beispiele hierfür sind
Überschrift, Gestaltung der Kopfzeile und der Fußzeile. In Web Designer werden diese als "Wiederholte Objekte"
bezeichnet. Wiederholte Objekte können leicht erstellt werden. Versuchen Sie dieser Seite ein Objekt hinzuzufügen, z.
B. ein Foto, beliebige Clipart oder zeichnen Sie ein Rechteck. Oder Sie verwenden diese Form (neben der Seite), die aus
der Kategorie "Formen" der Design-Galerie stammt.
Wählen Sie das Objekt aus, das auf allen Seiten wiederholt werden soll und wählen Sie den Menüeintrag:
Anordnen -> Auf allen Seiten wiederholen
Blättern Sie nun weiter, um die anderen Seiten zu betrachten. Sobald ein Objekt nun auf allen Seiten so wiederkehrt,
handelt es sich um ein "wiederholtes Objekt". Um alle Änderungen, die sie an diesem Objekt vornehmen, auf alle Seiten
zu übertragen, wählen Sie den Menüeintrag
Anordnen -> Wiederholte Objekte aktualisieren
Ein weiteres wiederholtes Objekt befindet sich in der Fußzeile am unteren Rand jeder Seite. Bearbeiten Sie diesen Text
und wählen Sie "Wiederholte Objekte aktualisieren" um die Änderung auf alle Seiten zu übertragen. (Tipp: Wenn Sie das
Objekt auf einer Seite nicht haben möchten, entfernen Sie es einfach von dieser Seite. Wenn eine Kopie nicht mehr
wiederholt sein soll, wählen Sie "Anordnen > Wiederholen beenden”.)
Text herumfließen lassen
Um ein Objekt textabweisend zu machen, wie etwa die weiße Form oben, klicken Sie rechts darauf und wählen Sie „Text
darunter abweisen“. Wenn Sie das Objekt jetzt auf Seite bewegen, schiebt es den Text von sich weg. Dabei wird
natürlich alles auf der Seite neu ausgerichtet und eventuell ist es erforderlich, die Objekte neu zu positionieren oder die
Papiergröße zu ändern, um den überlaufenden Text aufzunehmen.
Seiten-Übersicht
Warum zeigt Web Designer alle Webseiten untereinander an, wie z. B. ein Textverarbeitungsprogramm? Weil Text von
einer Seite auf die nächste überlaufen kann, wie bei einem Textverarbeitungsprogramm. Objekte können über die Seiten
gezogen werden (leichter, wenn Sie herauszoomen)- Perfekt, um die gesamte Site umfassende Veränderungen wie
geänderte Themenfarben zu betrachten. Es ist auch ein guter Überblick über die gesamte Website, wenn man
herausgezoomt hat. (Tipp: Halten Sie die Strg-Taste gedrückt und drehen Sie am Mausrad).
Seiten umbenennen und neu sortieren
Mithilfe der Seiten- & Ebenen-Galerie können Seiten neu sortiert
werden. Klicken Sie auf die Schaltfläche "Seiten" im oberen
Bereich der Galerie, um nur die Seiten anzuzeigen. Durch
Anklicken der "Ebenen" werden auch die Ebenen auf jeder Seite
angezeigt. Ziehen Sie einfach den Seitennamen in der Galerie
um die Seiten neu anzuordnen. Die Seiten können durch
Anklicken umbenannt werden - das funktioniert genauso wie mit
Dateien im Windows Explorer. Falls eine automatische
Navigationsleiste vorhanden ist (wie auf der Webseite). wird die
Navigationsleiste durch Umbenennen der Seiten in der Galerie
ebenfalls aktualisiert.
Seiten hinzufügen oder entfernen
Um eine neue Seite zu erstellen, die gleich der aktuellen ist, klicken Sie einfach auf dieses Symbol in der oberen Leiste
(oder gehen Sie zu "Bearbeiten -> Seiten"). Um eine neue Seite aus den Vorlagen hinzuzufügen, z. B. im Stil dieser Seite,
öffnen Sie die Design-Galerie und ziehen Sie eine Seitenvorlage aus der Beta2 Serie auf das Dokument. Sehen Sie, wie
einfach es ist, alles zueinander passend zu machen?
Sonstige Werkzeuge
Wir erforschen nun einige andere Werkzeuge und Funktionen des Web Designer. Probieren Sie es mit der weißen Form
oben, oder mit der halbtransparenten Version unten. Bedenken Sie, dass sie für die meisten Aktionen das Objekt zuerst
auswählen müssen (durch Anklicken mit dem Auswahlwerkzeug).
Farbe ändern: Ziehen Sie eine Farbe aus der Farbleiste auf eine Form. Oder probieren Sie den Farbeditor (Strg+E).
Ändern Sie Größe, Position und Winkel: Ziehen Sie mit dem Auswahlwerkzeug einen der 4 Anfasser, die sich um das
Objekt befinden. Geben Sie ihm zusätzlich einen weichen Schatten. Wählen Sie das Schatten-Werkzeug links und ziehen
Sie an Ihrer weiße Form. Ändern Sie die Steuerelemente oben.
Geben Sie ihm einen Farbverlauf: Wählen Sie das Füll-Werkzeug (Farbtopf-Symbol) und ziehen Sie es über die Form.
Ziehen Sie zum Anpassen die Enden der Pfeile. Versuchen Sie, an den Enden des Füll-Pfeils eine Farbe abzulegen. Oder
wählen Sie ein Pfeilende und probieren Sie den Farbeditor (Strg+E).
Halbtransparenz: Wählen Sie das Transparenz-Werkzeug (Weinglas) und ändern Sie die Transparenzwerte mithilfe des
Reglers oben. Ziehen Sie die Form über die Seite um den Transparenzeffekt zu betrachten.
Noch besser: Ziehen Sie mit dem Transparenz-Werkzeug über das Objekt. Nun erhält es einen Transparenzverlauf.
Form bearbeiten: Das ist nun ein wenig fortgeschrittener. Wählen Sie die Form, öffnen Sie den das Form-Werkzeug (2.
von oben auf der linken Seite) und ziehen Sie an einem Ende der Form oder an einem der kleinen Kontrollpunkte. Falls
Sie bereits vektorbasierte Werkzeuge für Beziér-Formen verwendet haben, werden Sie hiermit vertraut sein.
Abschließend: Betrachten Sie die Vorschau Ihrer Änderungen - Alles "funktioniert einfach" wie im Web-Browser.
(Falls Sie bereits andere Web-Authoring-Programme, HTML-Editoren oder Grafik-Programme verwendet haben, werden Sie nun
feststellen, wie fortschrittlich Web Designer ist. Die Möglichkeit, alles überall frei zu positionieren, von allem, einschließlich der
Grafik-Werkzeuge genaueste WYSIWYG-Ergebnisse zu erhalten, machen Web Designer zu einem einzigartigen Autoren-Werkzeug.)
Websichere Schriftarten
Die richtige Schriftart und -größe für Ihre Webseite zu finden kann schwierig sein. Es stehen nur eine begrenzte Anzahl an Schriften
zur Verfügung, die auch mit allen Browsern funktionieren (im oberen Bereich des Schriftarten-Menüs im Web Designer). Daher
empfehlen wir diese Webseite (Englisch), die einige Beispiele mit Internet-sicheren Schriftarten zeigt.
Wiederholte Objekte
Es ist üblich bei Websites, dass einige Objekte auf allen Unterseiten identisch sein sollen. Beispiele hierfür sind
Überschrift, Gestaltung der Kopfzeile und der Fußzeile. In Web Designer werden diese als "Wiederholte Objekte"
bezeichnet. Wiederholte Objekte können leicht erstellt werden. Versuchen Sie dieser Seite ein Objekt hinzuzufügen, z.
B. ein Foto, beliebige Clipart oder zeichnen Sie ein Rechteck. Oder Sie verwenden diese Form (neben der Seite), die aus
der Kategorie "Formen" der Design-Galerie stammt.
Wählen Sie das Objekt aus, das auf allen Seiten wiederholt werden soll und wählen Sie den Menüeintrag:
Anordnen -> Auf allen Seiten wiederholen
Blättern Sie nun weiter, um die anderen Seiten zu betrachten. Sobald ein Objekt nun auf allen Seiten so wiederkehrt,
handelt es sich um ein "wiederholtes Objekt". Um alle Änderungen, die sie an diesem Objekt vornehmen, auf alle Seiten
zu übertragen, wählen Sie den Menüeintrag
Anordnen -> Wiederholte Objekte aktualisieren
Ein weiteres wiederholtes Objekt befindet sich in der Fußzeile am unteren Rand jeder Seite. Bearbeiten Sie diesen Text
und wählen Sie "Wiederholte Objekte aktualisieren" um die Änderung auf alle Seiten zu übertragen. (Tipp: Wenn Sie das
Objekt auf einer Seite nicht haben möchten, entfernen Sie es einfach von dieser Seite. Wenn eine Kopie nicht mehr
wiederholt sein soll, wählen Sie "Anordnen > Wiederholen beenden”.)
Text herumfließen lassen
Um ein Objekt textabweisend zu machen, wie etwa die weiße Form oben, klicken Sie rechts darauf und wählen Sie „Text
darunter abweisen“. Wenn Sie das Objekt jetzt auf Seite bewegen, schiebt es den Text von sich weg. Dabei wird
natürlich alles auf der Seite neu ausgerichtet und eventuell ist es erforderlich, die Objekte neu zu positionieren oder die
Papiergröße zu ändern, um den überlaufenden Text aufzunehmen.
Seiten-Übersicht
Warum zeigt Web Designer alle Webseiten untereinander an, wie z. B. ein Textverarbeitungsprogramm? Weil Text von
einer Seite auf die nächste überlaufen kann, wie bei einem Textverarbeitungsprogramm. Objekte können über die Seiten
gezogen werden (leichter, wenn Sie herauszoomen)- Perfekt, um die gesamte Site umfassende Veränderungen wie
geänderte Themenfarben zu betrachten. Es ist auch ein guter Überblick über die gesamte Website, wenn man
herausgezoomt hat. (Tipp: Halten Sie die Strg-Taste gedrückt und drehen Sie am Mausrad).
Seiten umbenennen und neu sortieren
Mithilfe der Seiten- & Ebenen-Galerie können Seiten neu sortiert
werden. Klicken Sie auf die Schaltfläche "Seiten" im oberen
Bereich der Galerie, um nur die Seiten anzuzeigen. Durch
Anklicken der "Ebenen" werden auch die Ebenen auf jeder Seite
angezeigt. Ziehen Sie einfach den Seitennamen in der Galerie
um die Seiten neu anzuordnen. Die Seiten können durch
Anklicken umbenannt werden - das funktioniert genauso wie mit
Dateien im Windows Explorer. Falls eine automatische
Navigationsleiste vorhanden ist (wie auf der Webseite). wird die
Navigationsleiste durch Umbenennen der Seiten in der Galerie
ebenfalls aktualisiert.
Seiten hinzufügen oder entfernen
Um eine neue Seite zu erstellen, die gleich der aktuellen ist, klicken Sie einfach auf dieses Symbol in der oberen Leiste
(oder gehen Sie zu "Bearbeiten -> Seiten"). Um eine neue Seite aus den Vorlagen hinzuzufügen, z. B. im Stil dieser Seite,
öffnen Sie die Design-Galerie und ziehen Sie eine Seitenvorlage aus der Beta2 Serie auf das Dokument. Sehen Sie, wie
einfach es ist, alles zueinander passend zu machen?
Sonstige Werkzeuge
Wir erforschen nun einige andere Werkzeuge und Funktionen des Web Designer. Probieren Sie es mit der weißen Form
oben, oder mit der halbtransparenten Version unten. Bedenken Sie, dass sie für die meisten Aktionen das Objekt zuerst
auswählen müssen (durch Anklicken mit dem Auswahlwerkzeug).
Farbe ändern: Ziehen Sie eine Farbe aus der Farbleiste auf eine Form. Oder probieren Sie den Farbeditor (Strg+E).
Ändern Sie Größe, Position und Winkel: Ziehen Sie mit dem Auswahlwerkzeug einen der 4 Anfasser, die sich um das
Objekt befinden. Geben Sie ihm zusätzlich einen weichen Schatten. Wählen Sie das Schatten-Werkzeug links und ziehen
Sie an Ihrer weiße Form. Ändern Sie die Steuerelemente oben.
Geben Sie ihm einen Farbverlauf: Wählen Sie das Füll-Werkzeug (Farbtopf-Symbol) und ziehen Sie es über die Form.
Ziehen Sie zum Anpassen die Enden der Pfeile. Versuchen Sie, an den Enden des Füll-Pfeils eine Farbe abzulegen. Oder
wählen Sie ein Pfeilende und probieren Sie den Farbeditor (Strg+E).
Halbtransparenz: Wählen Sie das Transparenz-Werkzeug (Weinglas) und ändern Sie die Transparenzwerte mithilfe des
Reglers oben. Ziehen Sie die Form über die Seite um den Transparenzeffekt zu betrachten.
Noch besser: Ziehen Sie mit dem Transparenz-Werkzeug über das Objekt. Nun erhält es einen Transparenzverlauf.
Form bearbeiten: Das ist nun ein wenig fortgeschrittener. Wählen Sie die Form, öffnen Sie den das Form-Werkzeug (2.
von oben auf der linken Seite) und ziehen Sie an einem Ende der Form oder an einem der kleinen Kontrollpunkte. Falls
Sie bereits vektorbasierte Werkzeuge für Beziér-Formen verwendet haben, werden Sie hiermit vertraut sein.
Abschließend: Betrachten Sie die Vorschau Ihrer Änderungen - Alles "funktioniert einfach" wie im Web-Browser.
(Falls Sie bereits andere Web-Authoring-Programme, HTML-Editoren oder Grafik-Programme verwendet haben, werden Sie nun
feststellen, wie fortschrittlich Web Designer ist. Die Möglichkeit, alles überall frei zu positionieren, von allem, einschließlich der
Grafik-Werkzeuge genaueste WYSIWYG-Ergebnisse zu erhalten, machen Web Designer zu einem einzigartigen Autoren-Werkzeug.)
Websichere Schriftarten
Die richtige Schriftart und -größe für Ihre Webseite zu finden kann schwierig sein. Es stehen nur eine begrenzte Anzahl an Schriften
zur Verfügung, die auch mit allen Browsern funktionieren (im oberen Bereich des Schriftarten-Menüs im Web Designer). Daher
empfehlen wir diese Webseite (Englisch), die einige Beispiele mit Internet-sicheren Schriftarten zeigt.
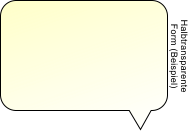










 Website erstellt mit MAGIX Web Designer. Es wurden keine weiteren Grafikprogramme oder Hilfsmittel verwendet.
MAGIX
Website erstellt mit MAGIX Web Designer. Es wurden keine weiteren Grafikprogramme oder Hilfsmittel verwendet.
MAGIX





